You own a Facebook fanpage, but you don’t have much time to manage it. You wish to grant administrative rights to someone else. Read the following article for detailed instructions on how to add admin to Facebook page using the latest 2024 interface.
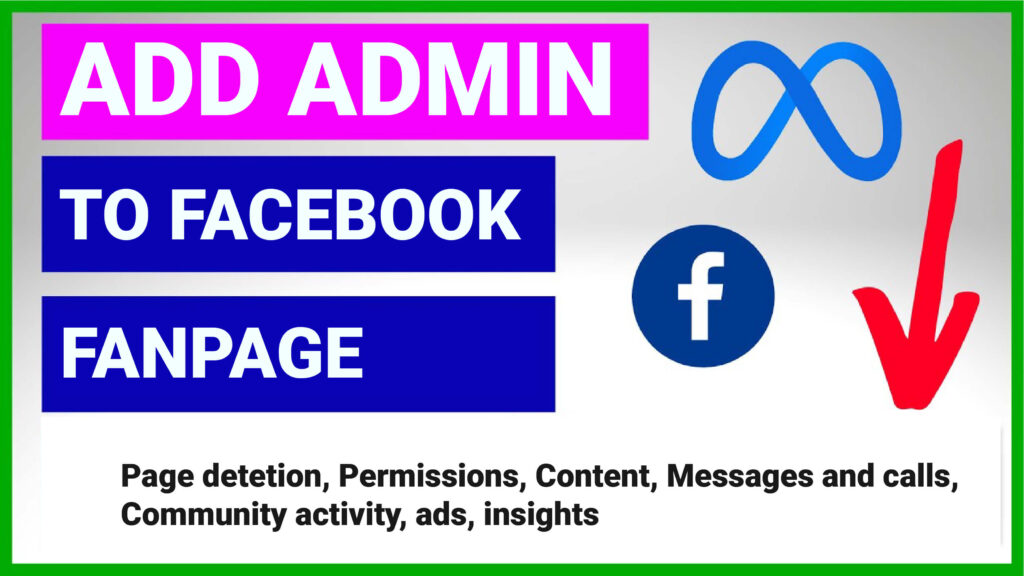
How to add admin to Facebook page: A Step-by-step guide
Facebook’s interface is constantly updated and refreshed. Consequently, whenever Facebook releases a new version, it often leaves users perplexed about how to navigate the new interface. In the following guide, we will walk you through the process of adding admin to your Facebook page using the latest 2024 interface.
Learn more: How to Maintain a High Trust Facebook Ads Account Without the Risk of Being Locked
Step 1: Access Professional dashboard
First, log in to your fanpage account. Next, select the left-hand toolbar and scroll down to click on the “Professional Dashboard.”
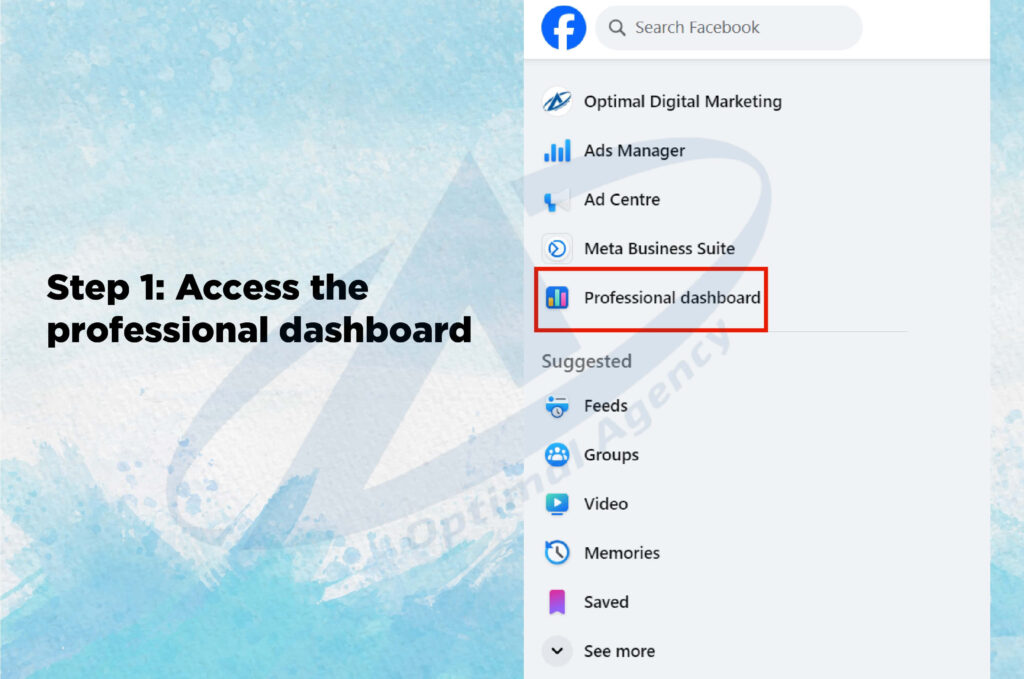
Step 2: Select Page Access
After accessing the toolbar, scroll down to find the Page Access section and click on it
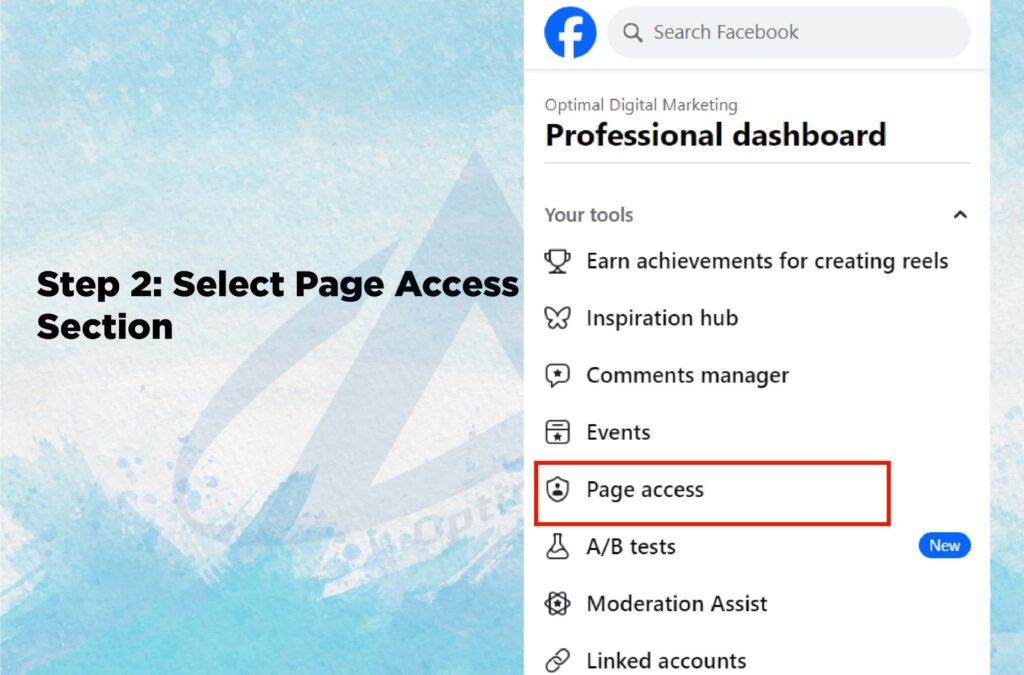
Step 3: Add admin to page
Click “Add New” on “People with Facebook access” section
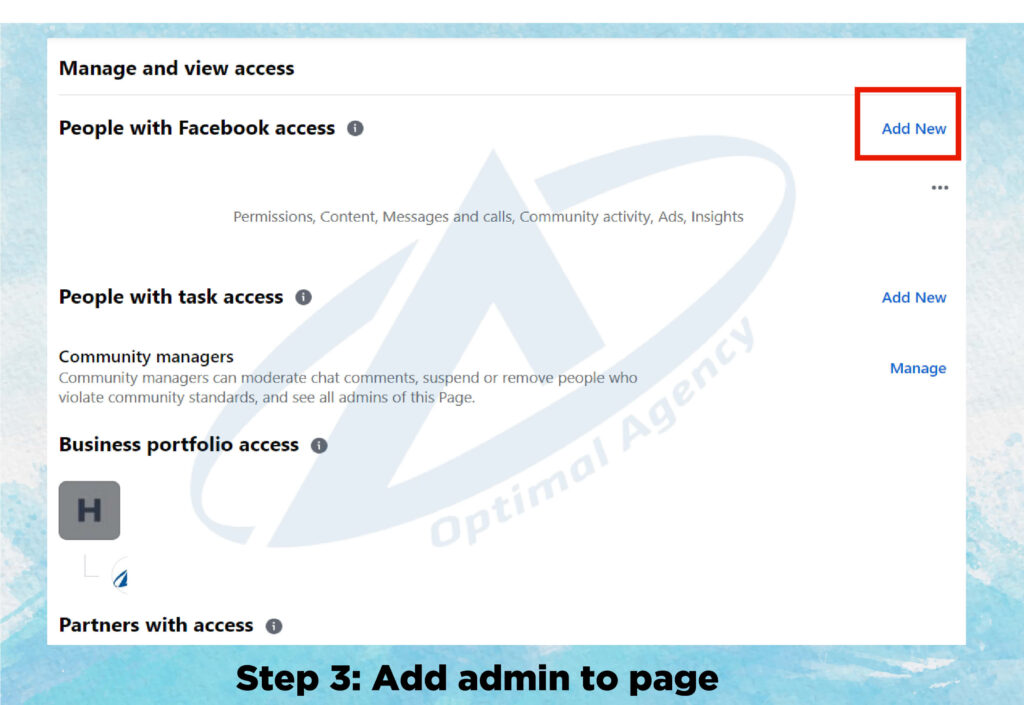
Step 4: Click the text field and type the name or email address of the user you want to make an admin
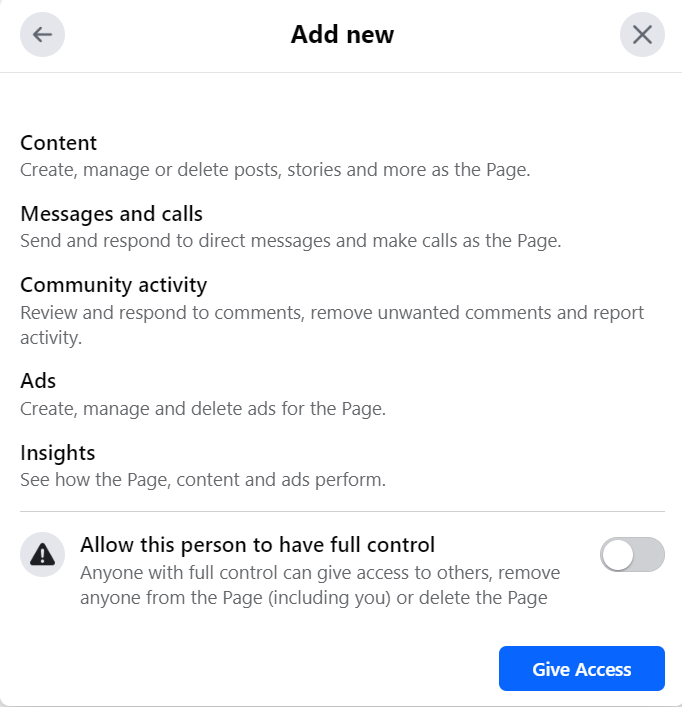
Click “Give Access”
Step 5: Confirm password
After selecting “Give Access”, you will be prompted to enter your password to confirm that you are the one performing these actions. Once you’ve entered your password, click “Confirm”. That completes the steps for adding an admin to your fan page on your mobile device.
The person added as an admin will receive the invitation you sent to them. After they click “Agree”, their name will appear in the current roles list of the Fanpage.
Additionally, you have the option to remove members from the page if they are no longer working or collaborating with you.
The article above has provided you with detailed instructions on how to add an admin to your Facebook page in 2024. We hope that these helpful guidelines from Optimal Marketing Agency will assist you in quickly adding administrators to your Facebook fan page. Until our next articles, take care!
